【メンバー向け】はじめかたページ / 初期設定ガイド
ようこそクラウドサインへ
クラウドサインのご登録ありがとうございます。このページは、一般送信者である、メンバー権限をお持ちの方向けに、クラウドサインを利用するための準備や操作方法などをご案内します。
管理者権限をお持ちの方は専用ページをご覧ください。
目次
【ステップ①】基本情報を理解しようクラウドサインは受信者側のサービス登録は不要
【操作セミナー】の視聴方法ご要望やお困りごとはサポート窓口へクラウドサインからお送りする3種のメールクラウドサインの権限【ステップ②】送信までの事前準備1. パスワードを設定する
2. 社内で決まっている電子化できる書類を確認する参考)実際に利用されている契約書類型参考)契約類型ごとのクラウドサインでの締結ポイント参考)電子化に規制が残る契約類型
2. 送信フローを確認する【ステップ③】基本的な契約送信・ 受信方法〜締結完了の確認1. 基本的な送信方法2. 受信者の見え方3. 締結完了 | 電子署名とタイムスタンプを確認する【ステップ④】スムーズに活用するためにできること取引先への周知を行う取引先へご案内する際の活用資料クラウドサインの稼働状況をチェックする自社で活用できる連携サービスを確認するよくある質問と用語集有料化プラン切り替え時によくある質問用語集ユーザー向け活用サポートサイト【クラウドサイン コンパス】
【ステップ①】基本情報を理解しよう
クラウドサインは受信者側のサービス登録は不要

クラウドサインとは、契約締結から契約書管理まで可能なクラウド型の電子契約サービスです。契約交渉済の契約書をアップロード・送信し、相手方が承認するだけで契約を結ぶことが出来ます。相手方(書類の受信者)はクラウドサインに登録する必要がありません。
【操作セミナー】の視聴方法

有料プランご契約中のメンバー向けに「【操作セミナー】はじめてのクラウドサイン」をオンデマンドにて配信中です。
最短・最速で利用開始〜活用ができるよう、必要最低限のコンテンツを厳選して紹介する20分程度のセミナーです。このはじめかたページにプラスして視聴いただくことをオススメします。
ご要望やお困りごとはサポート窓口へ
クラウドサインの契約や操作方法、機能がわからない時や、新たに使い方を広げたいなどご要望がございましたら、以下のクラウドサインのサポートをご活用ください。

1. ヘルプセンター 全プラン対応
よくあるご質問や運用時の注意点、各種機能の説明などを、250本以上の記事にまとめています。キーワード検索から、知りたい内容をスムーズに見つけることができます。
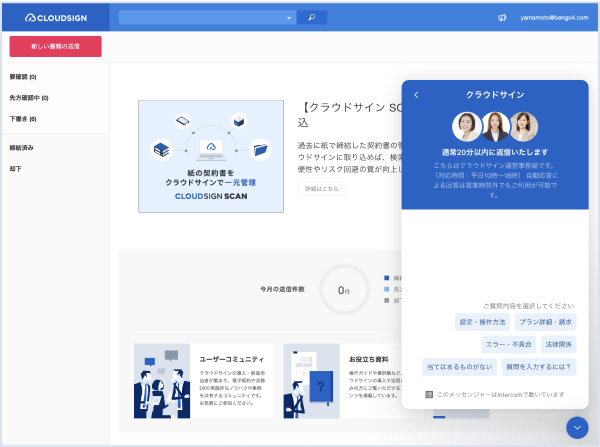
2. チャットサポート 全プラン対応
クラウドサインのサービス内の右下に表示される青いアイコンをクリックすることで表示することができます。24時間365日対応のチャットBotが対応し、当てはまるものがなければ、有人対応へと切り替わります。
※有人対応:10:00〜18:00(平日)

3. 電話サポート コーポレート/ビジネス/エンタープライズ
電話サポートでは直接オペレータと会話しながら、質問や動作の確認ができます。クラウドサインにログインしていただき、右下のアイコンをクリックすると電話番号が表示されます。
※対応時間:10:00〜18:00(平日)
クラウドサインからお送りする3種のメール
クラウドサインでは、お客様に必要な情報をご理解いただくこと・より便利にお使いいただくことを目的に、3種類のメールをお送りしています。メールの内容ごとに送信元メールアドレスが異なります。
クラウドサインのシステム上の通知メール
送信元メールアドレス:support@cloudsign.jp
クラウドサインから送信した契約内容をやり取りするための契約締結に関わる重要なメールです。メールを確実に受信できるようにメールソフト、メールサービスにて「support@cloudsign.jp」をメール振り分け設定をしていただくことを推奨します。
<お届けする内容>
・確認依頼通知
・書類情報編集時の通知
・締結完了通知
・確認期限ご案内(アカウントがない場合)
配信停止方法:システムから送信されるため、配信停止はできません。
その他のメールはこちら
ご利用状況・システム運用(機能アップデートやメンテナンス情報)のご案内
送信元メールアドレス:relation@cloudsign.jp 定期的に、前月のご利用状況や機能更新・システム運用情報をお送りしております。(緊急メンテナンス等で不定期に送る場合もございます。)
<お届けする内容> ・メンテナンス・規約変更に関するお知らせ ※有料プラン・無料プラン共通 ・毎月のクラウドサインからのお知らせ ・活用方法のご案内 ・前月利用レポート ・機能リリースのご案内 ・導入サポート情報 ・その他のお知らせ
送信元メールアドレス:relation@cloudsign.jp 定期的に、前月のご利用状況や機能更新・システム運用情報をお送りしております。(緊急メンテナンス等で不定期に送る場合もございます。)
より便利にお使いいただける利活用方法も記載されておりますので、管理者や社内担当者の方は購読をオススメします。
<お届けする内容> ・メンテナンス・規約変更に関するお知らせ ※有料プラン・無料プラン共通 ・毎月のクラウドサインからのお知らせ ・活用方法のご案内 ・前月利用レポート ・機能リリースのご案内 ・導入サポート情報 ・その他のお知らせ
配信停止方法:メール下部の「このリストの購読を停止する」をクリックすることで配信停止の手続きが可能です。
請求に関するご案内メール
送信元メールアドレス:billing_support@cloudsign.jp
申込時に登録した請求担当者に送信されます。 請求方法・送信のタイミングはこちらをご確認ください。
<お届けする内容> ・請求関連
<お届けする内容> ・請求関連
クラウドサインの権限
有料プランでは、アカウント権限は、「管理者」と「メンバー」の2種類に分類されます。それぞれ付与された権限でできることが異なります。ご自身の権限が足りない際は、社内のチーム管理者にご確認ください。
参考
管理者
管理者とは、以下の最大5つの権限を付与されたメンバーのことです。
メンバー
書類の送受信者。自分が送受信した書類の閲覧や管理ができます。
| 権限名称 | 権限者ができること | 対象プラン | |
| 1 | チーム管理権限 | ・チーム設定(有料プラン1契約につき1チーム) ・チームメンバーの追加/削除・権限の設定 | 全プラン |
| 2 | 書類管理権限 | ・ チームで送受信した全ての書類(親展書類を除く)の管理・閲覧 ・書類インポート機能を使い、紙の契約書や他社サービスの書類を インポートし、一元管理する | 全プラン ※書類のインポート機能は、コーポレートプラン・ビジネスプランのみ |
| 3 | 親展書類管理権限 | チームで送受信した親展書類の閲覧・管理 | ビジネスプラン ※親展書類の受信は全プランで可能 |
| 4 | 承認権限 | 送信フローに含めないと送信できないよう制限する本機能を利用することでアカウントを保持しているメンバーが自由に契約書を送信、締結してしまうことを防ぎます | ビジネスプラン |
| 5 | 監査ログ閲覧権限 | 監査ログの出力 | コーポレートプラン・ビジネスプラン |
※エンタープライズプランは別の権限があります。詳しくは担当者にお問い合わせください。
【ステップ②】送信までの事前準備
1. パスワードを設定する
チーム管理者より、チームに追加させると、アカウントが作成され、メンバーには以下のようなパスワード設定メールが届きます。
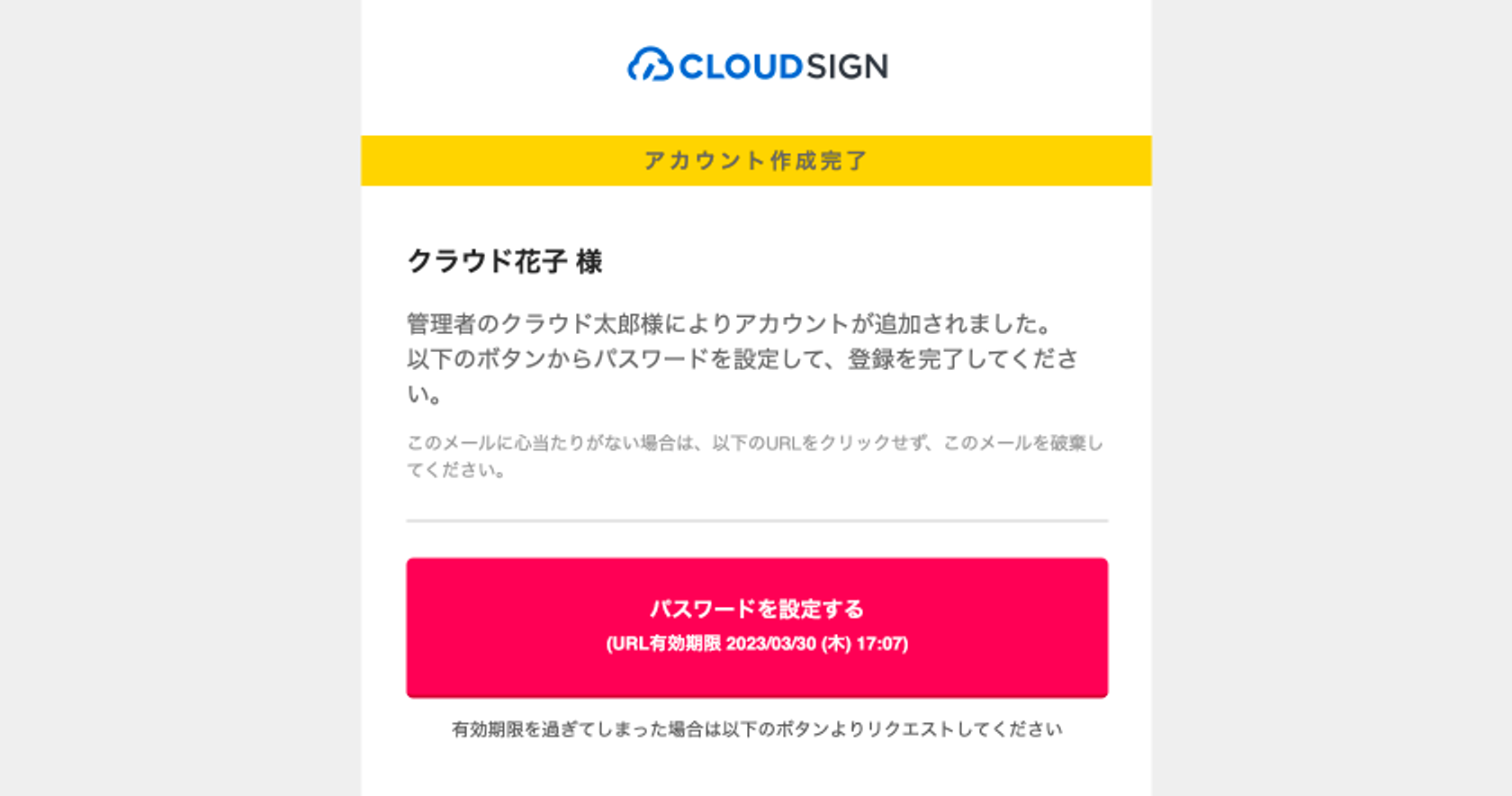
パスワード設定メールが届いたら、メールのリンクを開きパスワードを設定します。これによりチームへのメンバー追加が完了し、チームでの書類の送受信が行なえます。
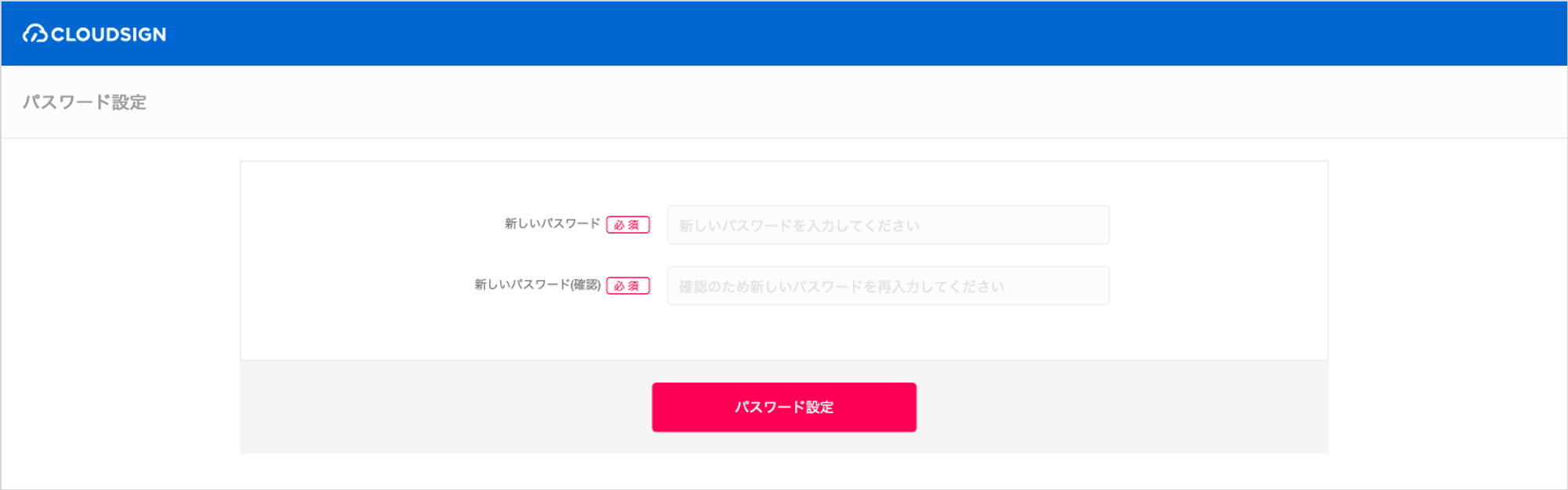
参考
- メンバーや管理者を追加/削除する
- フリープランでアカウント登録したユーザーをチームに招待する場合の操作は、参考ページをご確認ください。
2. 社内で決まっている電子化できる書類を確認する
社内で電子契約の推進者やクラウドサインの導入担当者に、社内で決まっている電子化できる書類を確認しましょう。
参考)実際に利用されている契約書類型
こちらがクラウドサインで実際に利用されている契約類型です。
| 人事系 | 雇用契約書/労働条件通知書/身元保証書/採用内定通知/ 入社誓約書(入社承諾書) |
|---|---|
| 売買系 | 物品売買契約書/土地売買契約書/建物売買契約書/不動産売買契約書 |
| 賃貸借系 | 建物賃貸借契約書/土地賃貸借契約書/駐車場使用契約書/建物使用貸借契約書 |
| 営業・購買系 | 取引基本契約書/サービス利用申込書/注文書/注文請書/請求書/領収書 |
| 金銭貸借系 | 金銭消費貸借契約書/金銭借用書/債務承認弁済契約書/債権譲渡契約書 |
| 業務委託・請負系 | 業務委託契約書/請負契約書/建設請負契約書/販売特約店契約書/代理店契約書/商品販売委託契約書/供給契約書/製造委託契約書 |
| その他 | 秘密保持契約書/機密保持契約書/株式譲渡契約/個人情報取扱同意書/契約変更合意書/契約解除通知書/遺産分割書/死因贈与契約書/著作権譲渡契約書/合併契約書/取締役会議事録 |
※長らく電子化が認められてこなかった不動産売買・賃貸借等に関する契約書や重要事項説明書についても、宅地建物取引業法・借地借家法等の改正により、2022年5月18日以降は電子契約による完全電子化が可能となりました。
参考)契約類型ごとのクラウドサインでの締結ポイント
以下のページにて、クラウドサインで実際に利用されている契約類型の中から、8つの契約書の電子化へのメリットやクラウドサインで送る際のポイントをご紹介します。
<紹介している契約類型>
- NDA(秘密保持契約)
- 業務委託契約
- 注文書・注文請書(発注書・発注請書)
- 人材紹介契約
- 雇用契約書(人事系全般)
- 建設または工事の請負契約書
- システム開発請負契約書
- 申込書
参考)電子化に規制が残る契約類型
ごく一部の文書について、書面が必須、または電子化に相手の承諾や希望が必要となる類型が存在します。法律により書面化が必須の義務とされ、現時点では電子契約ができない契約書をリスト化すると、以下のとおりとなります。(2022年現在)
| 文書名 | 根拠法令 | 改正法施行予定 |
| 事業用定期借地契約 | 借地借家法23条 | — |
| 企業担保権の設定又は変更を目的とする契約 | 企業担保法3条 | — |
| 任意後見契約書 | 任意後見契約に関する法律3条 | — |
2. 送信フローを確認する
クラウドサインは、回覧板のように、宛先1→宛先2のように、メールアドレスを登録した順番で、書類が回っていきます。これが送信フローになります。
契約書ごとの承認フローが決まっている場合、このルールに合わせて送信フローの宛先設定を行う必要があります。
例えば、以下のようなパターンです。もしルールが決まっていない場合は、社内のクラウドサインの管理者に確認しましょう。
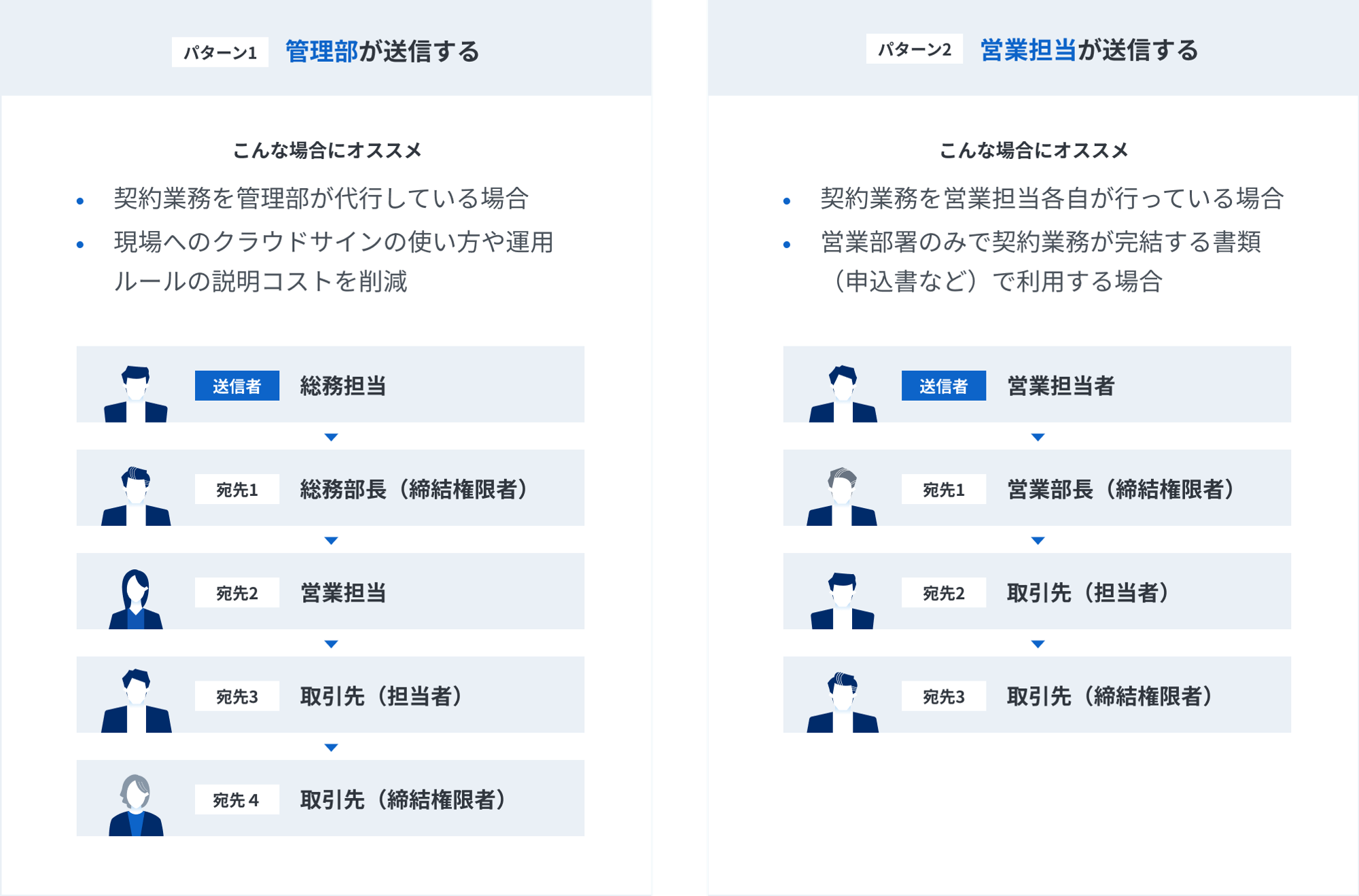
【ステップ③】基本的な契約送信・ 受信方法〜締結完了の確認
1. 基本的な送信方法
①新しい書類の送信
クラウドサインにログインして画面左上にある「新しい書類の送信」ボタンをクリックします。
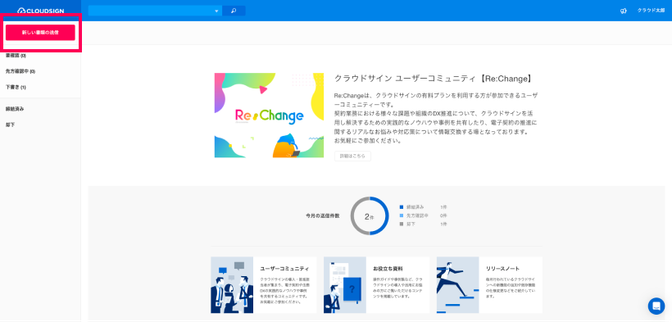
②書類の準備
「新しく書類(PDF)をアップロード」または「テンプレートから書類を準備」をクリックして、書類を用意します。1度の送信で、複数枚のPDFをアップロード可能です(アップロード操作は1枚ずつ必要です)。
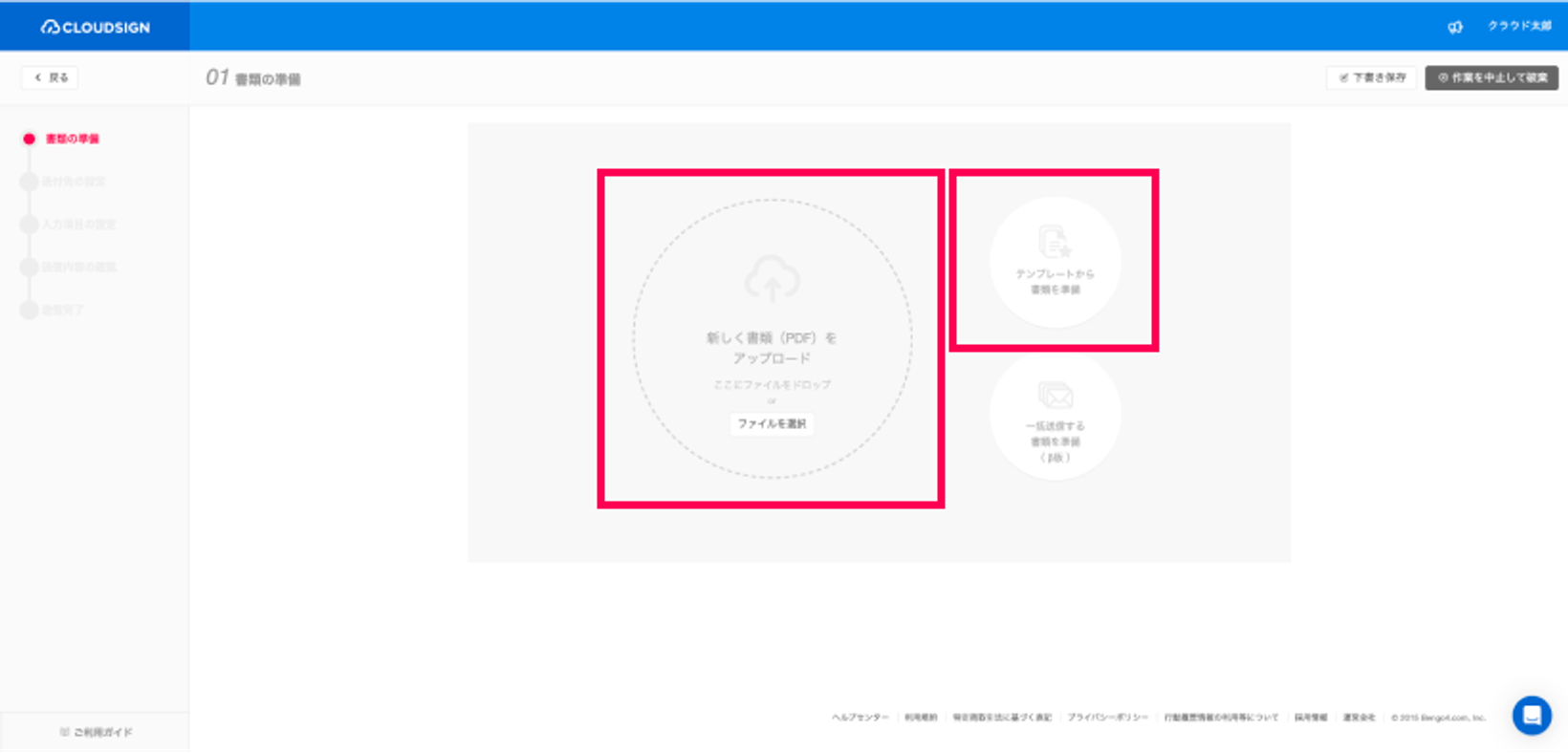
オリジナルテンプレート機能
オリジナルでPDFファイル・宛先・入力項目などを事前に登録しておき、書類送信時に何度でも呼び出して利用することができる機能です。同じフォーマットの契約書を大量に反復して締結する場合などに、送信作業を効率化することができます。
オリジナルテンプレートを使用したい場合、こちらをご確認ください。
一括送信機能を活用する
クラウドサインにアップロードしたPDFファイルを元に、複数の書類を一括で作成、さらに作成した書類を一括で送信することが可能です。フォーマットは同じだが、記載内容を個別に変更して100人に送信したい場合などにご利用いただけます。
利用方法はこちらをご確認ください。
③タイトルを入力する
必須項目である「タイトル」を入力します。記入後、「次へ」ボタンをクリックします。タイトルは、受信者である先方にも表示されます。
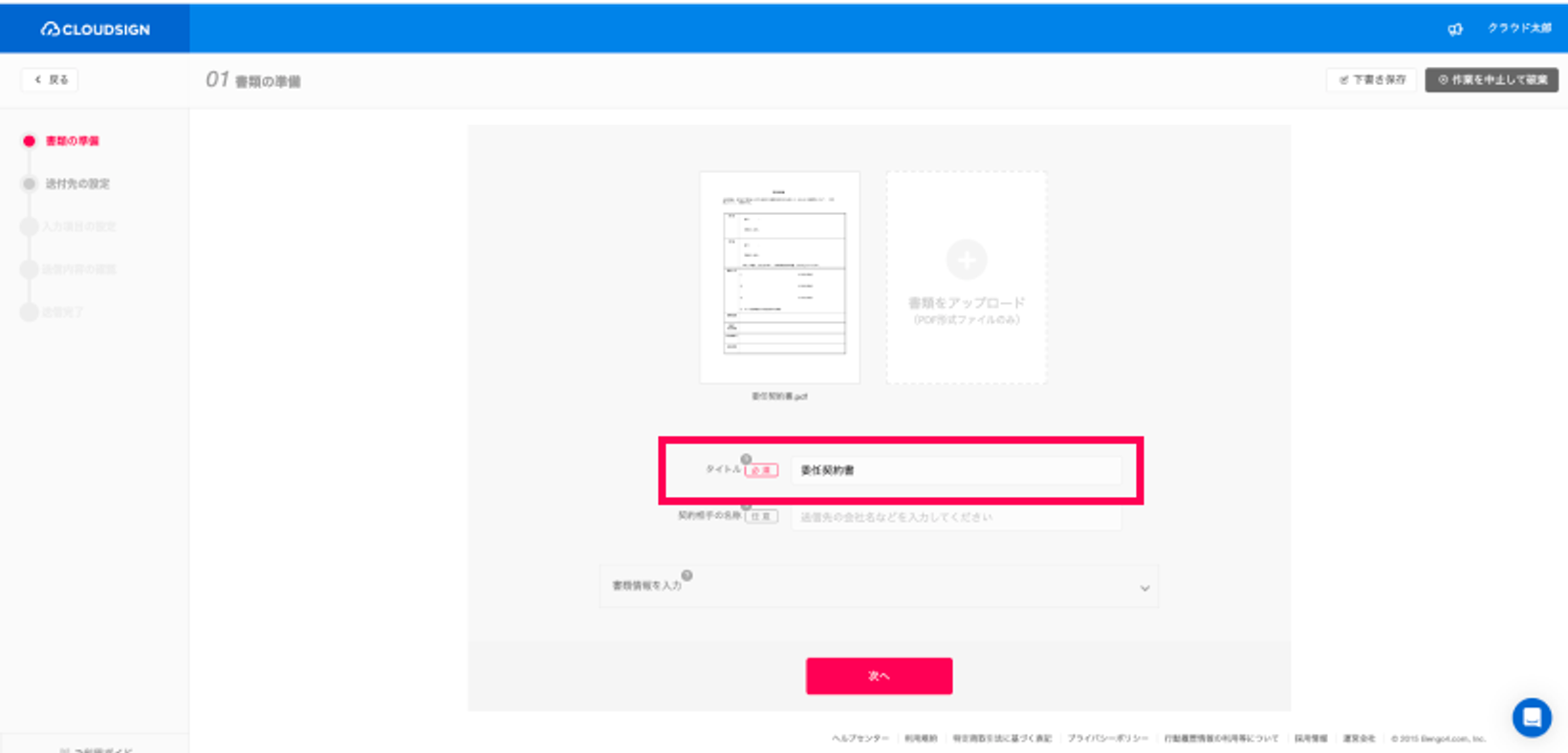
④書類情報を入力する任意
書類情報を任意で入力することが可能です。契約開始日、契約終了日などを設定することができ、書類の管理がより便利になります。
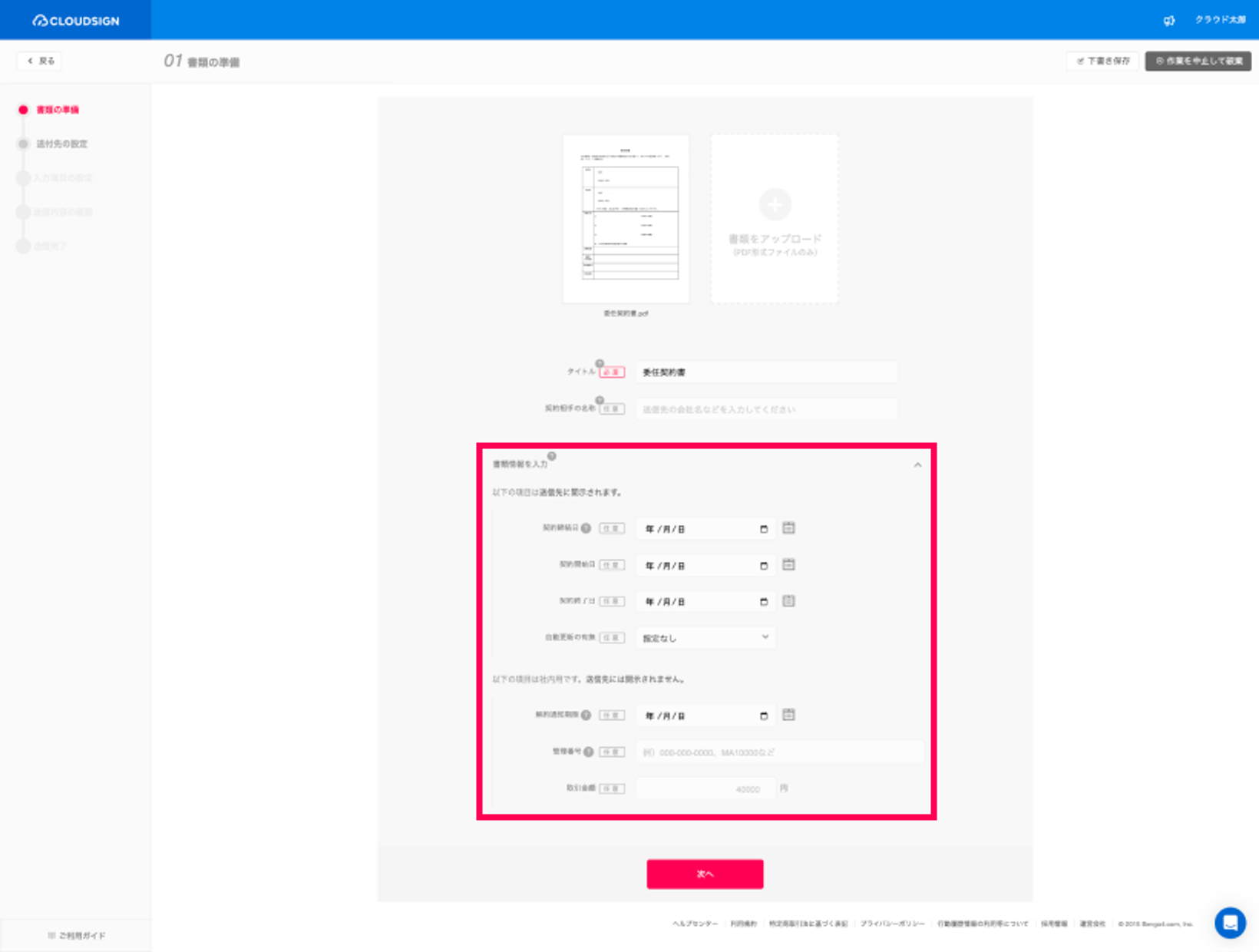
電子帳簿保存法の保存要件を満たす
電子帳簿保存法に対応するために、書類情報項目の「取引相手の名称」「契約締結日」「取引金額」の項目を入力するとよいでしょう。
参考:
⑤宛先を設定する
「宛先を追加」左の「+」(プラス)ボタンをクリックし、「メールアドレス」「氏名(敬称不要)」「会社名」を入力して、「追加」ボタンをクリックします。
契約締結をする相手のメールアドレスを確認し、その方には契約締結の権限があるかなどを事前に確認しておきましょう。
※確認依頼メールの宛先に「様」は自動で追加されます※宛先は取引先の担当者だけでなく、自社の上長や取引先担当者の上長など複数名を登録できます。
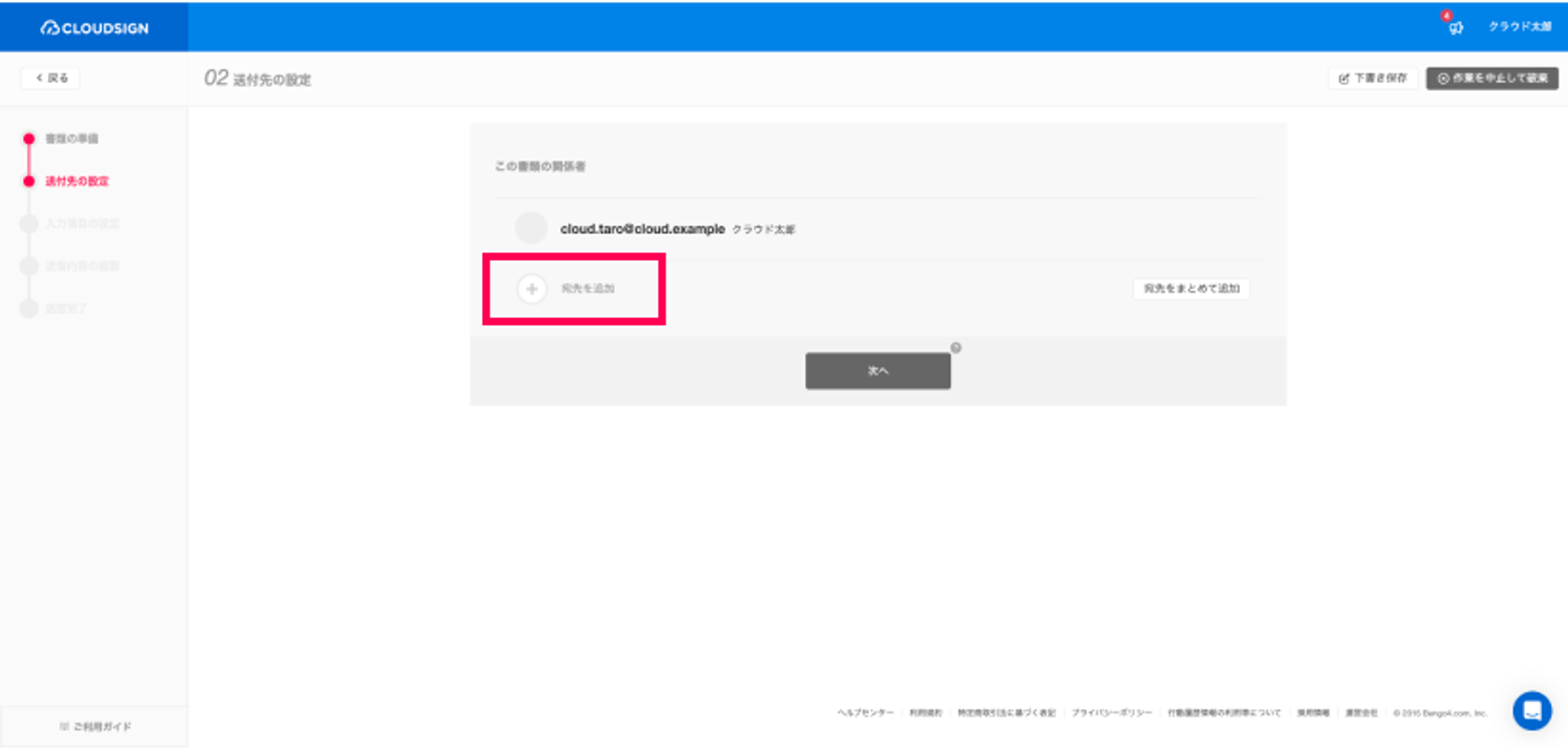
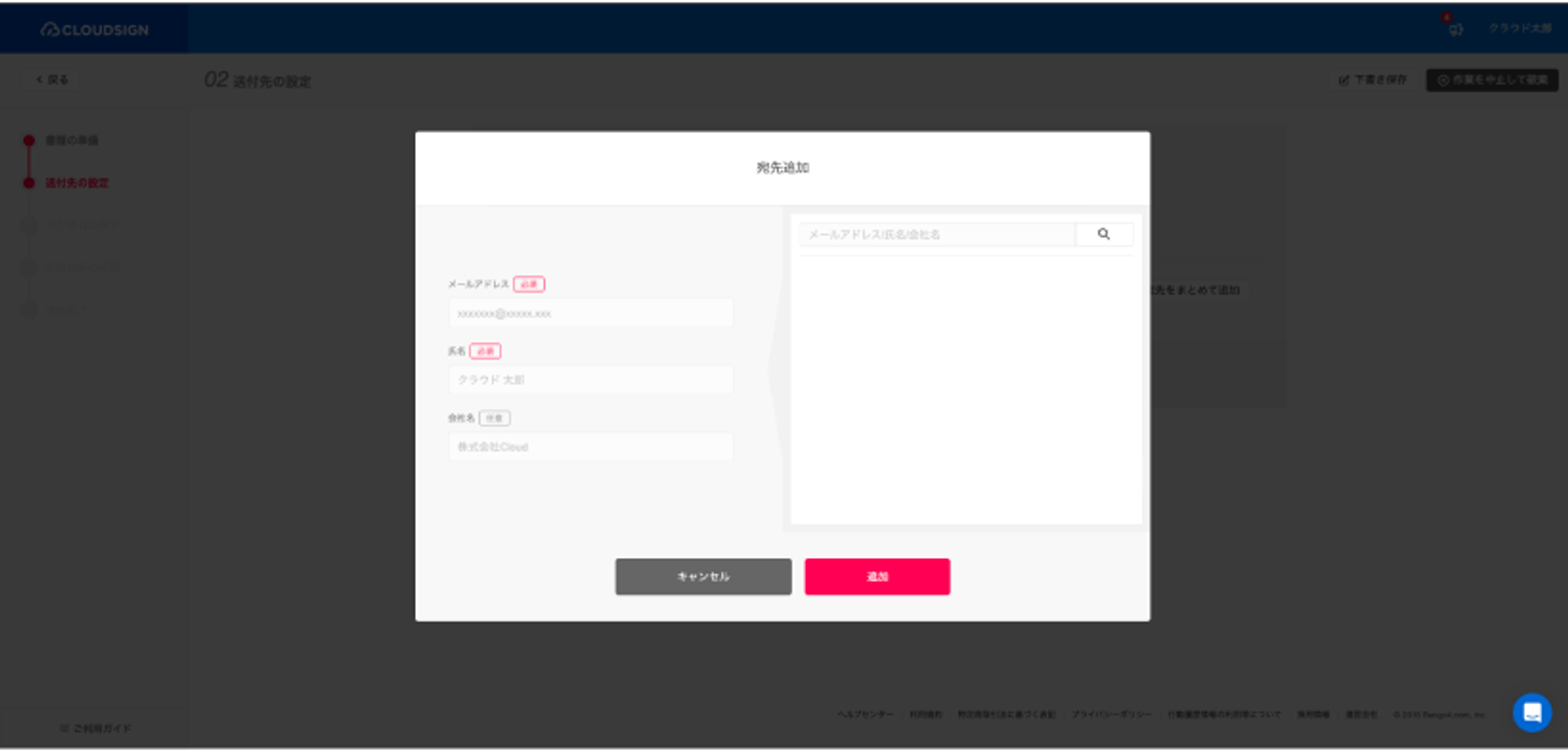
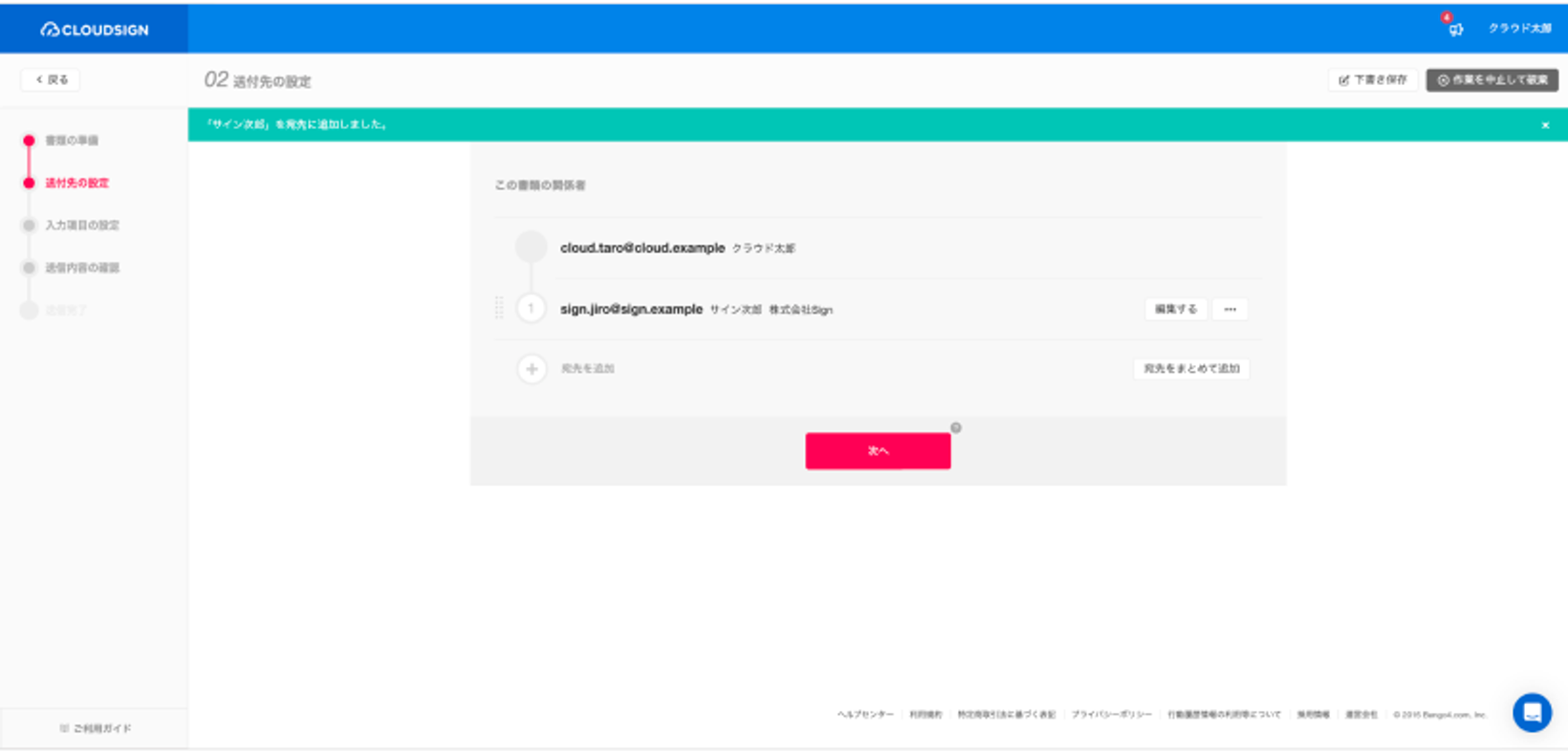
⑥入力項目の設定
任意で入力項目の設定をします。設定が終わったら「次へ」ボタンをクリックします。
※「フリーテキスト」や「押印」「チェックボックス」などの入力項目をドラッグし、ファイル上でドロップします。ドロップした入力項目から「この入力項目を誰に割り当てますか」と吹き出しがでるため、対象者を選択します。ご自身を選択すると、自分で入力できます。
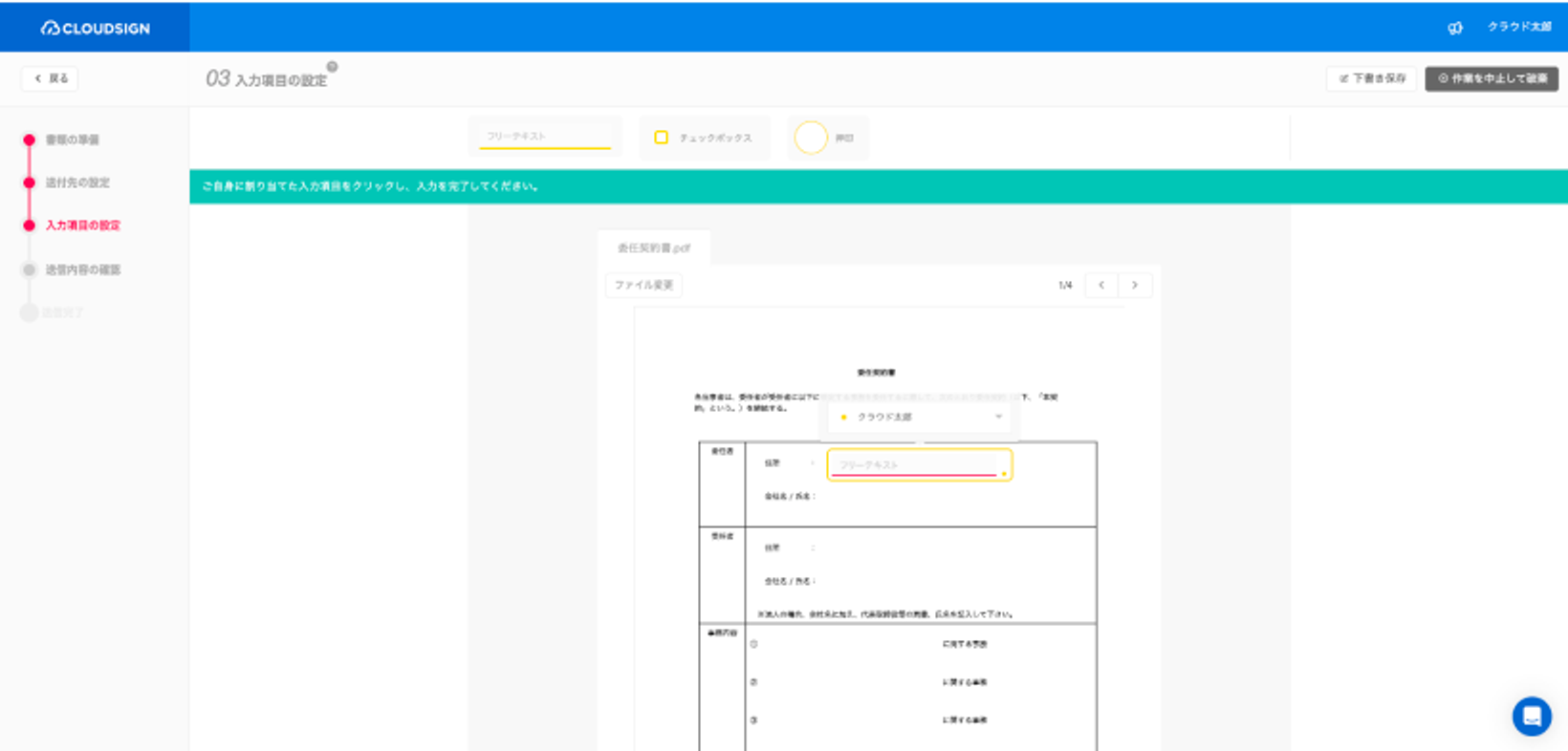
参考
「押印」と「フリーテキスト」とについて
クラウドサインでは、あくまで「押印」は一般的な商慣習にあわせた、擬似的なものです。
「押印」なしでも、送信者が送ったファイルに受信者が確認・同意をすることにより、合意締結が成立します(締結済みのPDFに、相互同意を示す改ざん不可能な電子署名が付与されます)
⑦送信内容の確認
送信内容を確認し、問題なければ「送信する」ボタンをクリックします。その後、確認画面が表示されるので、もう一度「送信」ボタンをクリックします。
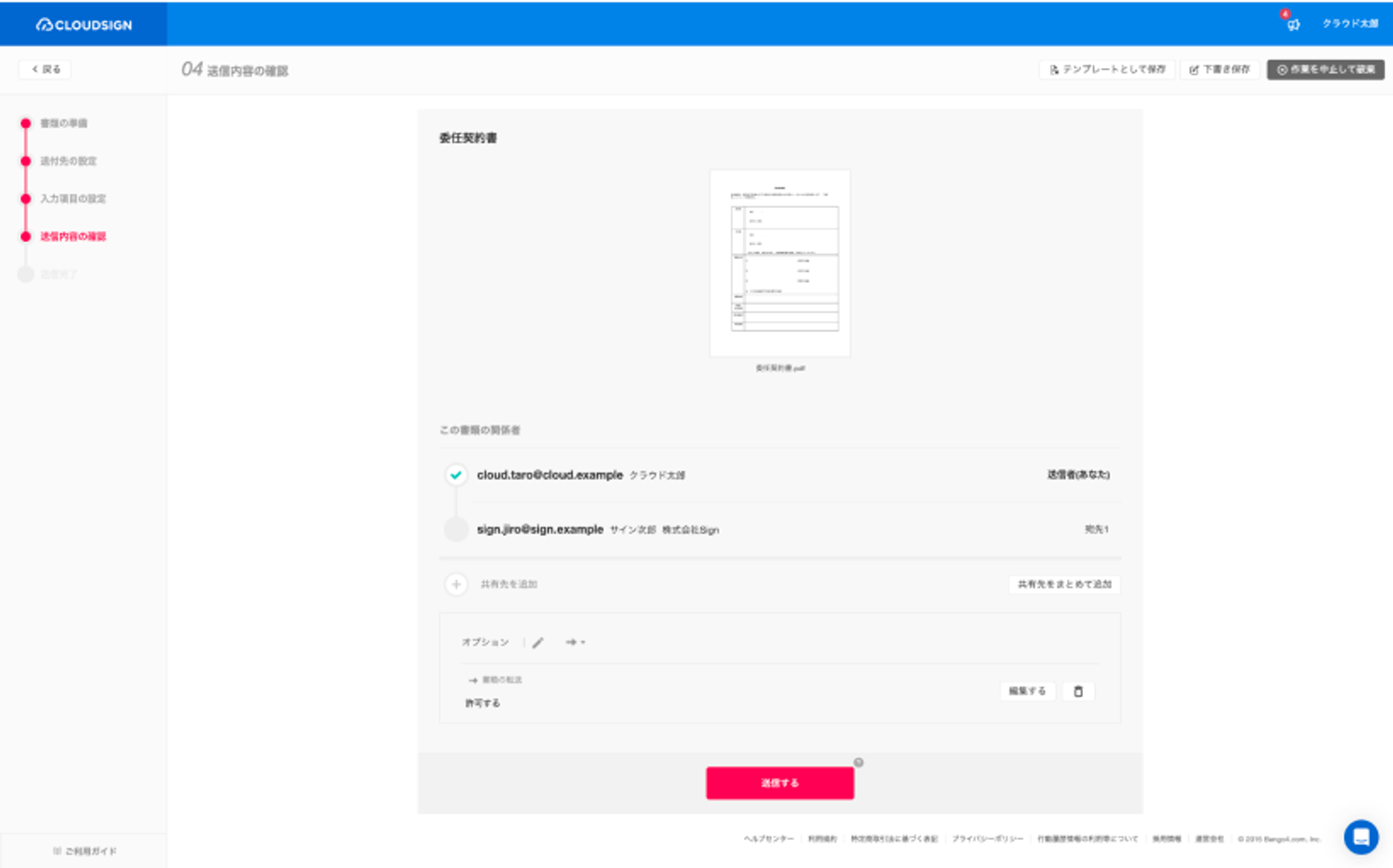
送信費用200円がかかるタイミング
最後の「送信する」ボタンを押した時点で送信費用の200円(税別)が発生します。
ボタンを押すと同時に改ざん不能な電子署名が施されるため、送信した書類が締結に至らず却下・取り消し操作を行なった場合でも費用がカウントされます。
よくある送信時の失敗例
- 複数ファイルを添付する必要あったが、抜け漏れていた
- 宛先を複数設定するはずが抜け漏れていた
- メールアドレスが間違っていてエラーメールとなった
この場合も送信費用がかかるのでご注意ください
参考
これで送信操作は完了です
2. 受信者の見え方
受信者の注意点
- 受信者はクラウドサインに登録することなく合意締結が可能です。したがって、費用も一切発生いたしません。
- 契約書が締結された後に、締結完了メールが送信者・受信者の両者に届きます。 クラウドサインに登録していない受信者の場合、締結完了メールに記載のリンク(有効期限は10日間)、または添付ファイルから締結済み書類を確認できます。
クラウドサインでは、書類を受信した方が他の決裁権限者に転送することが可能です。
例えば、現場の担当者宛にクラウドサインで契約書を送付し、受信した担当者が社内の決裁権限者に転送、適切な決裁者が同意することで、法的な有効性を担保することができます。
参考
3. 締結完了 | 電子署名とタイムスタンプを確認する
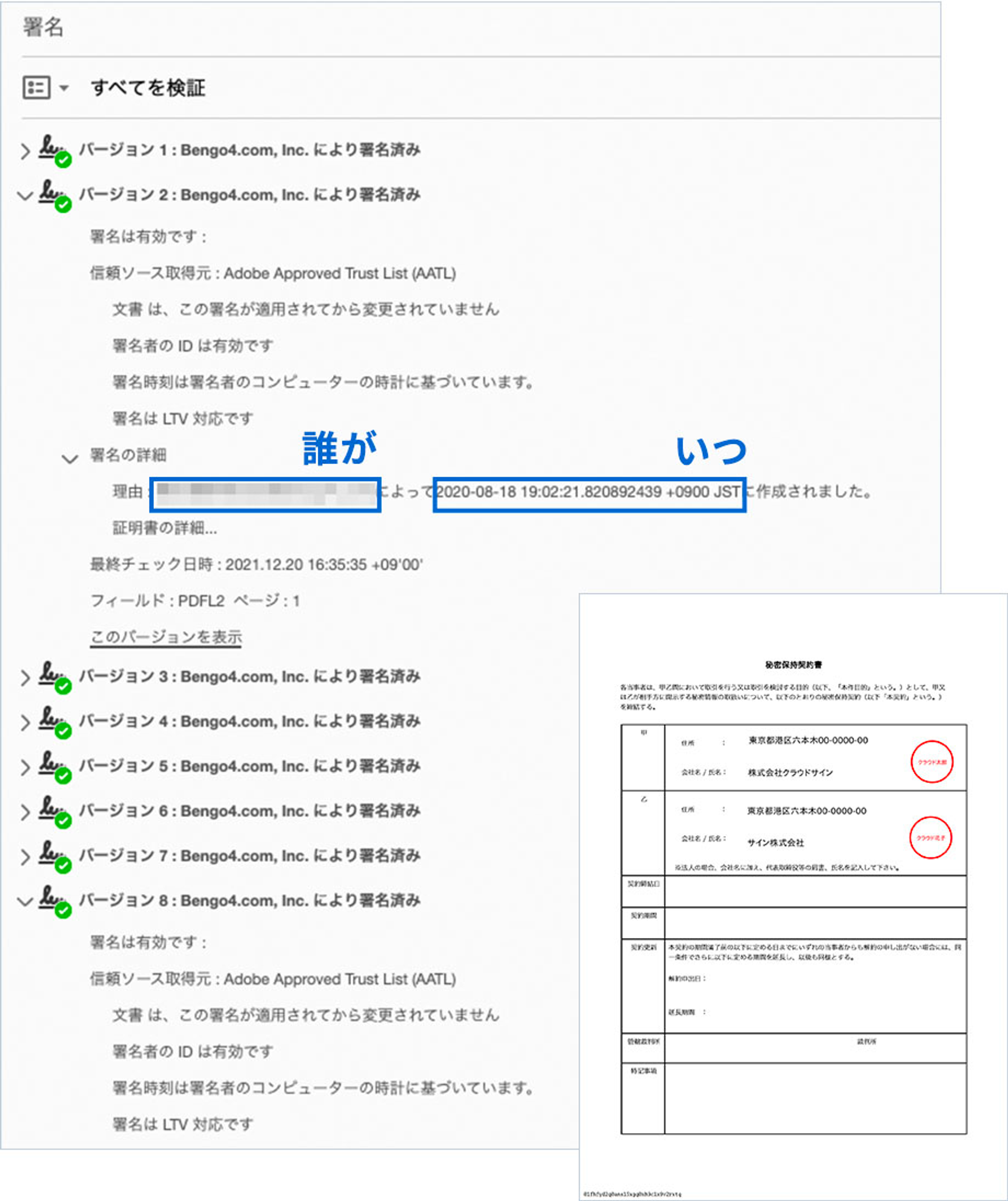
【ステップ④】スムーズに活用するためにできること
社内で電子契約を浸透させるには、業務が「便利になること」を知ってもらう周知やコミュニケーションが重要になってきます。また、そのベースとなる電子契約の利用状況の把握・管理も重要です。
取引先への周知を行う
取引先と電子契約での締結をスムーズに行うため、しっかりと周知できる体制を社内でも整えましょう。取引先に案内するポイントは以下となります
取引先に案内するポイント
- 自社の電子化への方針を伝える
- なぜ契約の電子化を行うか理由を説明します。
- クラウドサインのメリットは取引先にもあることを伝える
- 取引先のメリット
- 締結スピードアップ
- コスト削減(印紙代・郵便代が不要)
- 書類の紛失リスクをゼロへ
- 押印のための出社が不要
- 契約締結のみなら、取引先のクラウドサインの登録は不要であるとを伝える
取引先へご案内する際の活用資料
実際にクラウドサインを受信した時に、締結までの操作方法を解説した資料となります。実際にクラウドサインで契約書を送ったあとに、別途こちらをお送りし、使い方のサポートができます。
クラウドサインの稼働状況をチェックする
クラウドサインのサイトや API に障害が発生した場合、障害情報やメンテナンス情報・最新情報を、以下2つのステータスページにて公開します。
- クラウドサインの場合:ステータスページ
- クラウドサイン NOW・クラウドサイン Sales Automationの場合:ステータスページ
自社で活用できる連携サービスを確認する
クラウドサインでは、ご利用中の基幹システムと連携し送信・締結・管理などができるサービスをご用意しております。
例えば、「クラウドサイン for Salesforce」では、Salesforceからシームレスに電子契約締結・管理が可能となります。また、「クラウドサイン MAKE」では、kintoneアプリにある顧客、外注先、従業員情報、案件情報などから帳票を自動生成し、契約締結から管理までが可能となります。
その他にもワークフローシステムや文書管理システムなど豊富に連携サービスがございます。
よくある質問と用語集
有料化プラン切り替え時によくある質問
自分が送った書類の状況を確認したい
ダッシュボードの左サイドバーのステータス表示から書類の状況が確認できます。「要確認」「先方確認中」「下書き」「締結済み」「却下」に分かれています。
また先方確認中の書類のより詳しいステイタスを知りたい場合、以下をご確認ください。
送信した書類を削除したい
送信済みの書類内容を訂正・削除することは、一切できません。 一度送信した書類には改ざん不能な電子署名が施されます。クラウドサインは電子署名によって、書類の証拠力を担保しています。
そのため、電子署名が付されたあと、修正を加えると改竄されたことになりますので、証拠力を担保できなくなります。そのため、送信後の訂正・修正ができません。再度、書類を送り直したい場合は、以下をご確認ください。
どのタイミングで送信料金200円がかかりますか
課金のタイミングは、送信者が書類を送信した時点となります。
複数のPDFを添付したり、送信順を複数設定しても、1件換算となります。
また、以下の場合も課金対象となります。送信時に改ざん不能な電子署名が施されるためです。
- 書類に不備があり、取り消しや却下を行なった
- 受信者のメールアドレスが間違っていて届かなかった など
フリーテキスト/押印のサイズ・フォント変更はできますか
「フリーテキスト」「押印」のサイズ・フォント変更はできかねます。 書類のPDFを「フリーテキスト」のサイズ・フォントに合わせて調整していただきますようお願い申し上げます。
入力項目(フリーテキスト、押印、チェックボックス)を設定しなくても契約は有効ですか
有効です。
クラウドサインでは書類の送信時と同意時に(入力項目を設定した場合にはその入力項目にも)改ざん不能な電子署名を施しております。
そのため、契約内容を全て記載した状態のPDFをクラウドサインにアップロードし送信して、受信者に「同意する」というボタンを押していただくだけで契約は有効となります。
なお、当サービスにおける「押印」は、一般的な商慣習にあわせた擬似的なものですので、証拠力と直接的な関係はありません。
電子署名とタイムスタンプはいつ付与されますか?
クラウドサインでは以下のタイミングで電子署名およびタイムスタンプを付与しております。
【電子署名】
1.書類の送信時
送信者が書類を送信した段階で、送信者が書面に同意した記録として電子署名を付与します。
2.書類への同意時
受信者が書類の内容に同意する操作を行い、締結が完了した段階で、受信者の書面に対する同意の記録として電子署名を付与します。入力項目が設定されていた場合、入力項目の数だけ電子署名を付与します。
3.受信者の転送時(有料プランの場合のみ)
クラウドサインの転送機能を利用して、受信者が他の権限者に転送をした場合、転送を行なった受信者の記録として電子署名を付与します。
【タイムスタンプ】
- 締結が完了した時
受信者全てが書類の内容に同意する操作を行い、締結が完了した段階で、受信者の書面に対する同意の記録として「タイムスタンプ付き電子署名(PAdES-T)+文書タイムスタンプ+検証情報」(PAdES-A)を付与します。
用語集
クラウドサインを利用する際に使われる用語をまとめました。
ユーザー向け活用サポートサイト【クラウドサイン コンパス】
クラウドサインの初期理解ができましたら、ユーザー向け活用サポートサイト「クラウドサイン コンパス」 もご活用ください。お役立ちセミナーや用語集など、より活用していただくための情報を発信しております。



